Moving Files to the Vygotsky Server with FileZilla
1. Download and Install the Filezilla FTP Application
An FTP prgram allows you to transfer files from your computer to an Internet server. We choose FileZilla because it is free and cross-platform (Mac and Windows), and because it gets the job done. Download FileZilla from the following URL, and install it on your computer.
http://filezilla-project.org/download.php?type=client
2. Log In to the Vygotsky Server
Once installed, open the FileZilla program. Enter your account information into the Quick Connect bar at the top of the FileZilla screen, as seen in the image below. Your login information will be as follows:
Host: vygotsky.ced.appstate.edu
Username: designer
Password: (see the password information on the AsULearn site for this class)
Port: (leave blank)
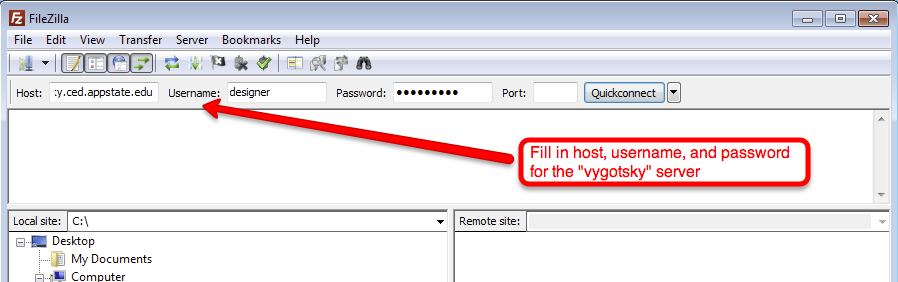
Click the "Quickconnect" button to login to the App State "vygotsky" server.
3. Finding the Portfolio Folder
When you login to the web server, first find the folder that starts with "vygotsky" and double-click it to enter that folder.
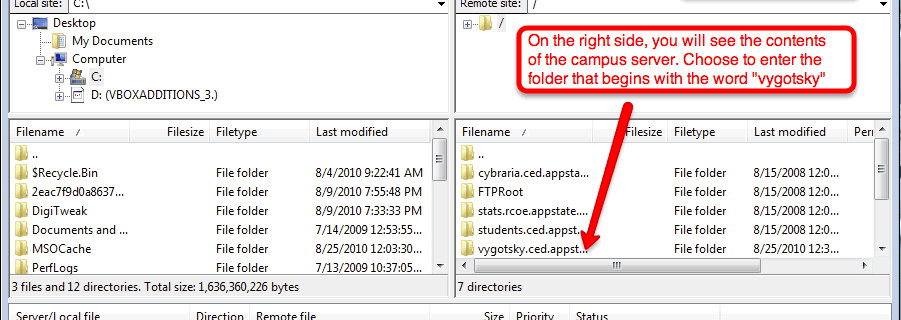
Then browse to the folder named "portfolio".
*Note: folder name will change by semester "portfolio-S2011"
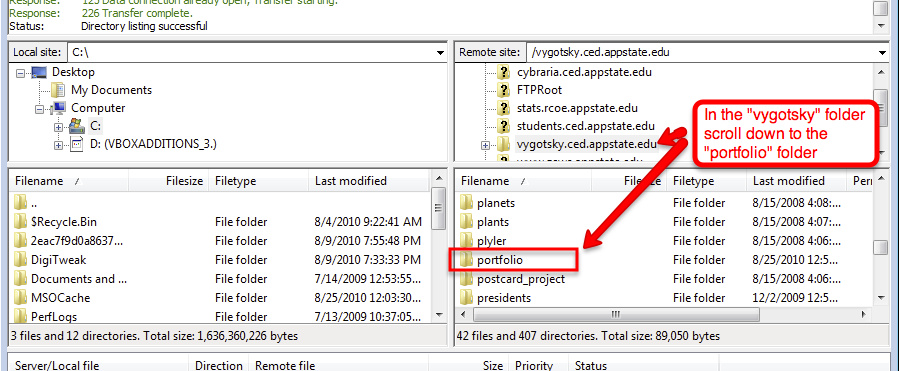
4. Create your own Personal Folder in Portfolio
The very first time you access the "portfolio" folder, create a folder (aka "directory") that will house your own portfolio web pages that you will create this semester. You will only need to do this once. Keep the following in mind when creating a folder:
- There cannot be spaces or special characters in the folder (directory) name -- only alphanumeric, the hypen, and underscore characters.
- Type the name as all lowercase characters.
- The name must be unique, so if that folder name is already taken, choose another.
- Create only one folder. Extra (or unaccounted-for) folders will be deleted.
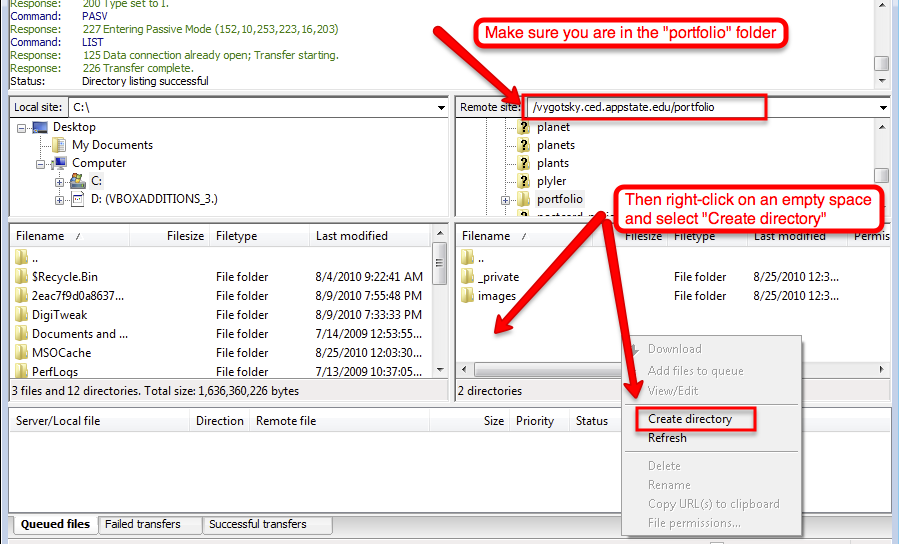
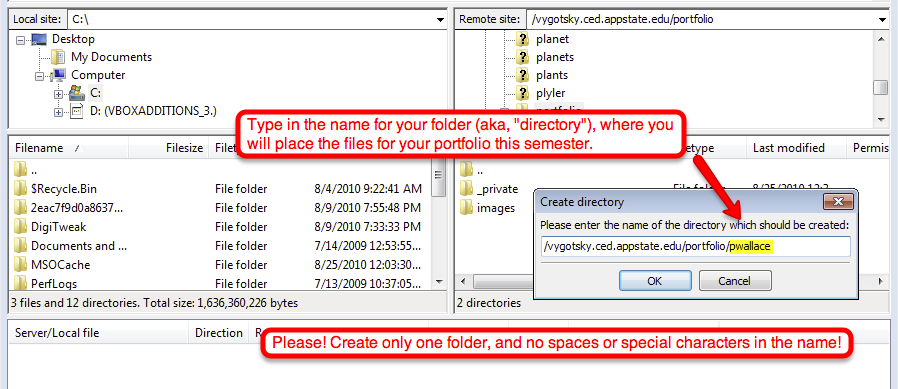
5. Moving Files to the Server with FileZilla
Once your folder is setup in the "portfolio" folder on the "vygotsky" server, you will be able to move web pages from your computer to your folder on the server. Always double-check that when moving files in FileZilla, you are working within your own folder on the server (see image below).
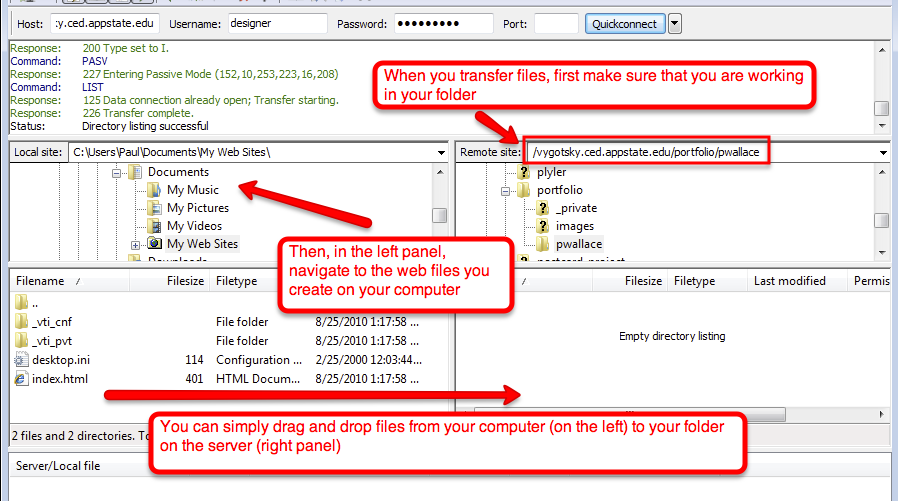
The left side of the screen in FileZilla shows the folders and files on your computer, and right side shows the folders and files on the web server. You can simply drag and drop files from your computer folder into your portfolio folder on the server. Another way to move files is to drag them from your desktop (or windows) right into the server folder in FileZilla -- this is a easy way to do it, particulary for Mac users!
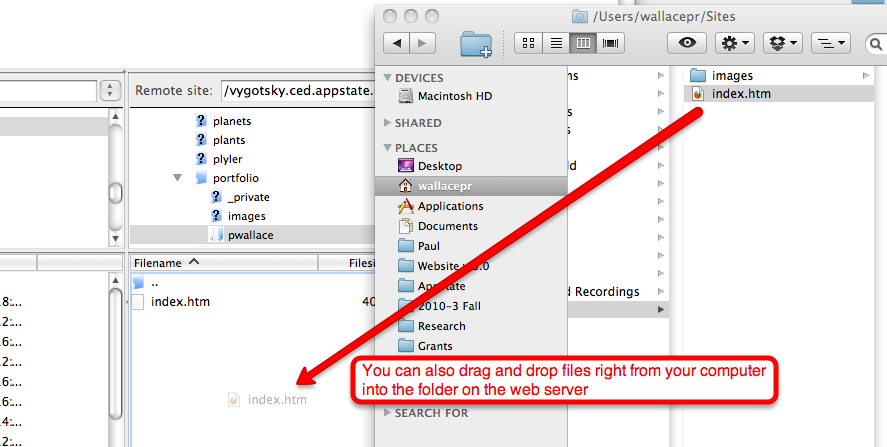
You can always replace files on the server with new ones that you move from your computer. Do keep a current backup of your website on your computer and on an external drive (flash drive, dropbox.com, etc.) at all times!
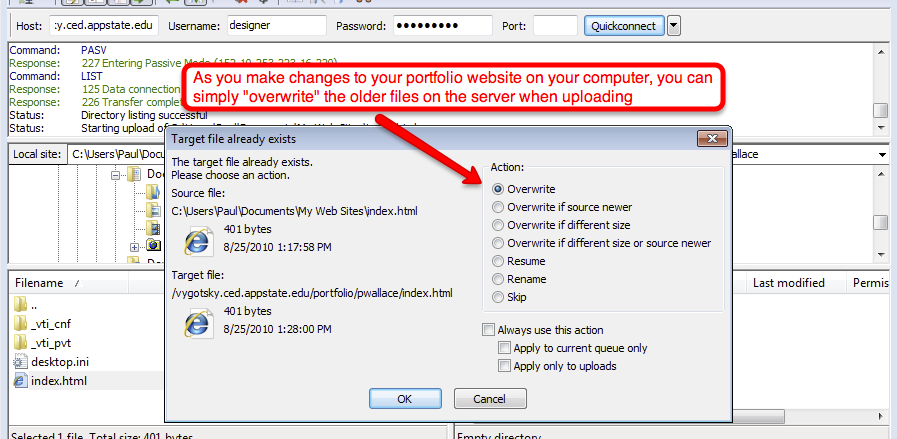
6. Your Website Address (URL)
Once you have a homepage moved to your personal folder within the "portfolio" folder on the server, you can bring up your website using the following address:
http://vygotsky.ced.appstate.edu/portfolio/foldername/
Of course, replace the "foldername" above with the name that you gave to your folder.
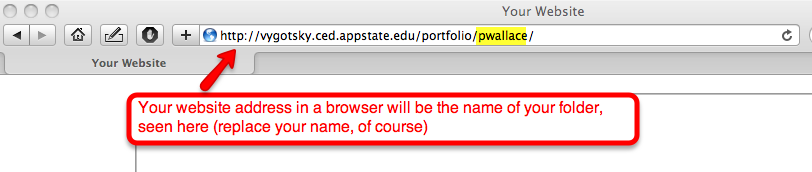
IMPORTANT: Your homepage file must be named either "index.html" or "index.htm" (without the quotes) for it to work on our servers. Never should you have spaces or other non-numeric characters (except the hypen or underscore) in your web file names. Keep them simple, for example, index.html for your homepage, resume.html for your cv/resume, and portfolio.html for your ITC portfolio page.
Finally, there are more FileZilla tutorials online (text and video-based) simply by searching for "FileZilla tutorials". Please use the web to your advantage by searching for things that you want to learn.