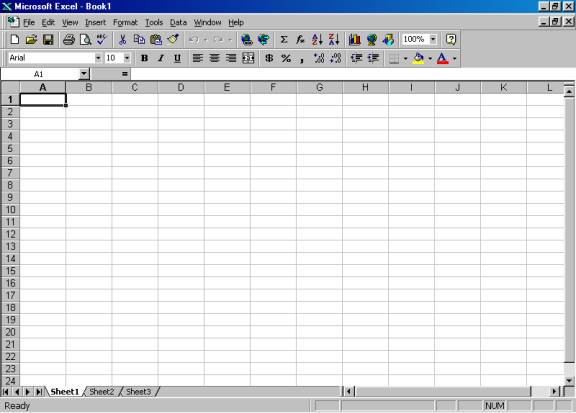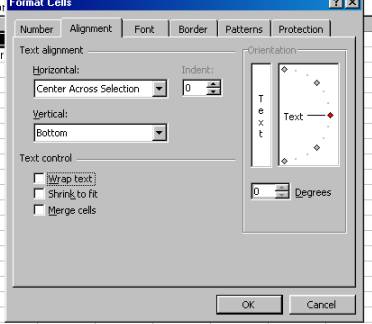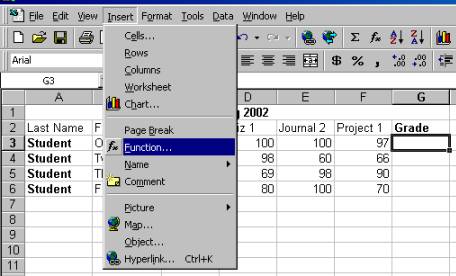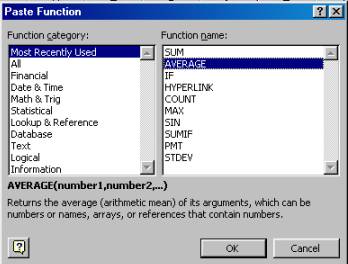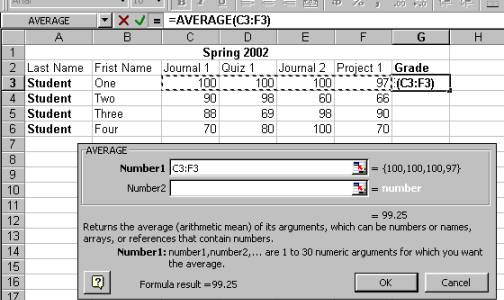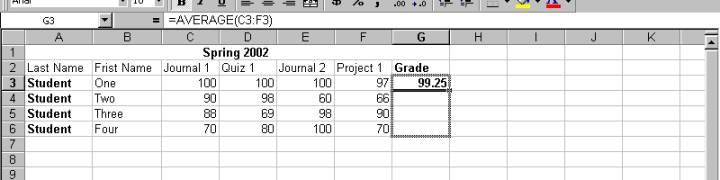|
Beginning
Excel
|
- Excel
is a spreadsheet program that is a part of the Microsoft office package
- To
learn some of the basic skills to use in Excel the following
instructions show you how to create a grade book in Excel.
|
- Once
you open excel for the first time it will look like the following
image:
|
|
Tip:
The letters at the top of the screen stand for the columns and the
numbers down the left side represent the rows
Tip
2:
At the bottom of your excel screen your should see what says Sheet
1, 2, 3; this allows you to work on more then worksheet in the same
document.
|
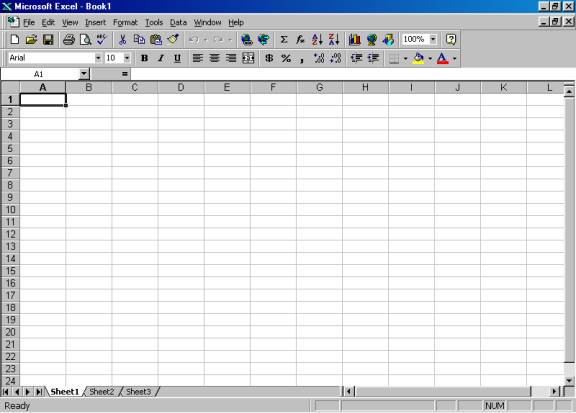 |
- Since
this is a Microsoft program many of the features are very similar to
that of Word and PowerPoint; such as the cut, copy, paste, etc.
|
- When
beginning your spreadsheet you will notice that whenever you type your
words will stay in one cell. You
will find there are times when you will want to place your title or
other words in more then one cell or even center over certain
locations. To do these things, you will need to go to Format,
Cells. The following box will appear:
|
| - The formatting box allows you to do
everything from putting in boards and colors to telling the computer how
your numbers should appear on your spreadsheet.
When formatting something you will need to highlight what it is
your formatting so the computer will understand.
|
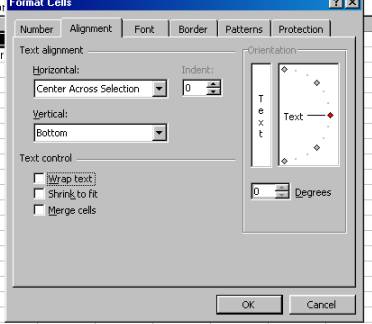 |
- Creating
your grade book in Excel allows you to put in the students
information, such as name, SS#, etc. along with putting in all of the
tasks that they will be graded on
|
 |
- Once
you have entered a few grades you can set up a column that will
average, add, etc. the grades that you have entered and it will make
it possible for you to have a running total of the students grades.
To have this happened you will go to, Insert, Function.
|
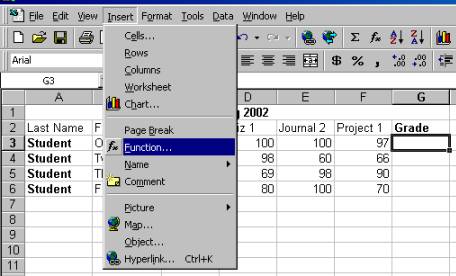 |
- Once
you have chosen the function option you will have a number of
different mathematical choices. The
most Recently used will be what appear automatically in the right side
of the box.
|
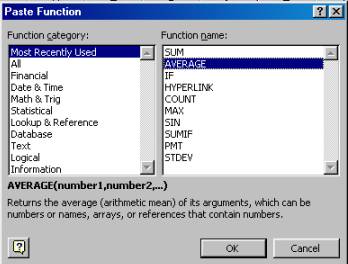 |
- Once
you have done the above you will need to take your mouse and highlight
all of the sections that you would like to average, add, etc. so that
the computer understands what you are trying to accomplish and hit ok
in the box.
|
| Cell information appears at the top of your
screen along with in the cell that you are working with. |
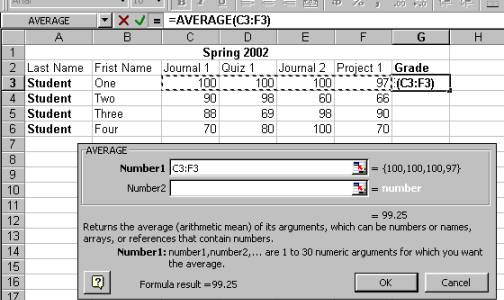 |
- Once
you have completed averaging one row you can put your mouse at the
edge of the cell that you are working.
You should see what appears to be a plus symbol that allows you
to pull the function down to the rest of the cells.
You should originally see a dotted boarder around the cells
that you are working with.
|
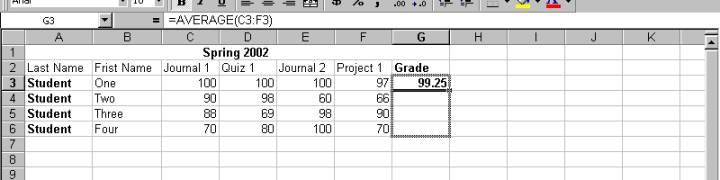 |
- After
you have let go of your mouse you should see all of the average of
your studentís grades
|
 |
|
|
|
|
|
|
|
|
|
|
|
|
|
|
|
|
|
|
|